Hola chicos, este es otro programa esencial para todos aquellos que utilizan los terminales, en Windows yo siempre he utilizado PuTTy, pero el único inconveniente que tenía era que no tenia la capacidad de tener varias sesiones en pestañas y se me llenaba la barra de multitud de instancias de PUTTY y me volvía loco a la hora de buscar el terminal que necesitaba, esta es una de las muchas razones por las que he empezado a utilizar este programa, es una forma de «dopar» al tradicional PuTTY y darle una vuelta de tuerca.
PuTTY Conection Manager ( PuTTY CM) es el complemento perfecto para PUTTY.
Gracias a este programa tenemos la capacidad de:
-Tener múltiples sesiones en pestañas.
-Posibilidad de renombrar las pestañas para tener organizado las sesiones y en un simple vistazo ir a la sesión que deseamos.
-Capacidad de guardar una base de datos de los servidores que con más frecuencia utilizas.
– Hacer backup y restore de tus bases de datos creadas. (muy útil para pasárselo nuestra configuraciones a nuestros compañeros o antes de formatear nuestro equipo)
– Encriptación de la base de datos para tener a salvo las configuraciones.
– Posibilidad de ver simultáneamente hasta 4 terminales en la misma pantalla.
Existen bastantes utilidades que tiene el PuTTY CM, pero para este tutorial me voy a centrar en lo mas básico, que es en la creación de nuestra base de datos, configuración de nuestros servidores y el uso de las pestañas.
El programa es muy intuitivo, sera muy fácil utilizarlo.
A continuación os dejo un pequeño tutorial para poner en marcha el PuTTY CM.
Requisitos: tener el PuTTY en nuestro ordenador.
1- Nos bajamos el PuTTY CM. (El enlace lo dejo al final del post.)
2- Descomprimimos y ejecutamos el PuTTY CM.
3- Una vez abierto vamos a configurar el PuTTY CM. Pulsamos sobre «Tools» y luego en «Options…»
4- Ahora pulsamos sobre «Plugins» y después «PuTTY»
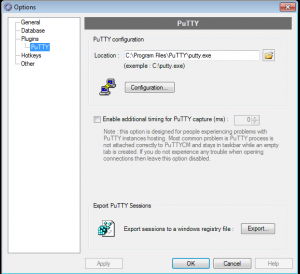
5- Pulsamos en el icono ![]() y buscamos el ejecutable «putty.exe» una vez que lo hemos encontrado pulsamos en «OK» y ya estará listo nuesto PuTTY CM para funcionar.
y buscamos el ejecutable «putty.exe» una vez que lo hemos encontrado pulsamos en «OK» y ya estará listo nuesto PuTTY CM para funcionar.
Manual básico de uso.
Bueno si estamos dispuestos a utilizar el PuTTY Connection Manager es porque vemos la necesidad de tener a mano aquellos servidores que mas utilizamos y tener organizado en pestañas todas la sesiones que queramos.
1- Creamos una base de datos en donde vamos a crear la configuración de las maquinas a las que solemos acceder. Pulsa sobre el icono situado en la parte superior izquierda.
![]()
2- En el «Name» ponemos el nombre de nuestra base de datos, podemos poner cualquier nombre, es simplemente para identificar nuestra base de datos, por ejemplo, si en casa tenemos servidores y en el trabajo también podemos crear dos base de datos, «CASA» y «TRABAJO», para nuestro tutorial he puesto la url del blog.
Una vez puesto el nombre pulsamos el botón «Create database»
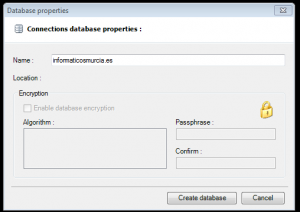
3- Observa que en la parte derecha del PuTTY CM aparece la base de datos que acabas de crear.
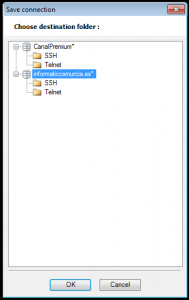
4- Ahora vamos a configurar un servidor que solemos utilizar para conectarnos habitualmente, para ello pulsamos en el icono situado en la parte superior izquierda.
![]()
5- Rellenamos los campos correspondientes. En «Name» ponemos el nombre que nosotros usamos para identificar nuestro servidor» y en «Host» ponemos la dirección ip de nuestro servidor. En «protocol» ponemos el tipo de conexión que vamos a utilizar, en mi caso lo voy a configurar para «SSH» el puerto se pondrá automáticamente en el puerto «22»
Una vez configurado pulsamos sobre «apply» y luego en «OK»
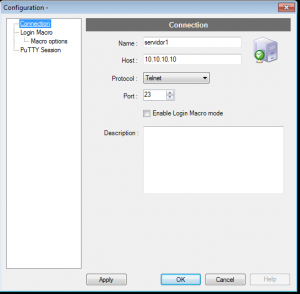
6- A continuación seleccionamos en que base de datos y en que carpeta dentro de nuestra base de datos guardamos nuestro servidor que acabamos de configurar.
En mi caso le he dicho que lo guarde en «informaticosmurcia.es» dentro de la carpeta «SSH», vosotros podéis guardarlo en donde mas os apetezca, incluso si no queréis guardarlo dentro de las carpetas que os crean por defecto podéis crear vosotros unas.
7- Si miramos en la parte derecha de nuestro PuTTY CM, veremos la base de datos con la configuración del servidor, puedes repetir el paso 4 hasta el 7 tantas veces como desees para configurar mas servidores.
8- Para ejecutar un terminal, en mi caso «servidor 1» simplemente tenemos que darle doble click con el ratón sobre «servidor 1» y automáticamente nos abrirá una pestaña con una sesión.
En mi caso voy a lanzar 2 sesiones de «servidor1» para que veáis la opción de renombrar las sesiones, o mejor dicho, las pestañas.
Para cambiar el nombre de la pestaña solo hay que pulsar con el botón derecho sobre el nombre de la pestaña que deseamos cambiar y después pulsar en «Rename tab»

9- Ahora nos sale una ventana para cambiar el nombre, ponemos el nombre que se nos antoje y pulsamos en «OK»
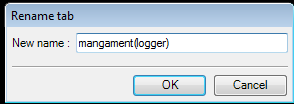
10- El resultado es evidente.
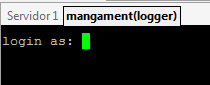
Esta forma es muy fácil de identificar si tienes muchas sesiones abiertas y puedes tener organizado todo en pestañas.
Bueno con estos sencillos pasos puedes empezar a utilizar el PuTTY CM, y en una solo programa tener todas las sesiones abiertas de PuTTY que queramos y lo que es mejor, organizado en pestañas y en la parte derecha del programa todos nuestros servidores configurados a un doble click para lanzar las sesiones correspondientes.
Os dejo el enlace para los interesados
Descargar: puttycm

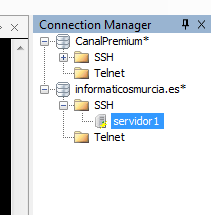
Muy buen tutorial , lo bueno seria como hacer para que la pestaña este siempre renombrada o sea que en vez de aparecer el IP aparezca el nombre , es un detalle pero no encontre como configurarlo
Saludos!
Hola Thierry, Fíjate en el paso 5. Hay puedes poner el nombre al servidor. Así puedes ver el nombre en ver de la dirección IP.
El caso de renombrar sirve cuando abres varias conexiones al mismo servidor que puedas darle nombre distintos como por ejemplo una para compilar y otra para ver trazas de error de tu aplicación.
Buenos dias
A ver si alguien puede echarme un cable.
antes desde el connection manager cada vez que abria una sesión de putty quedaba dentro de la misma ventana del conecction manager.
ahora no se que he tocado y se abre una ventana aparte.
alguien sabe que me pudo haber ocurrido?
Pues la verdad es que he difícil que te suceda, prueba a resetear la configuración del puttyCM, para ello puedes ir a «Tools», «Options», el pestaña «Other» pulsa sobre «Reset layout».
Espero que así te funcione.
A mí me sucede lo mismo y he probado lo que indicas.
Es comun cuando el ejecutable de putty tarda un poquito mas es arrancar (la maquina esta cargada, o lenta, o falta de memoria) y entonces el Connection Manager no captura a tiempo la instancia de la ventana de putty que estas arrancando para integrarla dentro de la ventana del CM como un Tab.
La solucion es facil, y esta prevista en las opciones del propio CM:
Te vas a Tools ->Options (yo lo tengo en ingles, en español me imagino que es Herramientas->Opciones).
Alli en el menu Plugins->PUTTY tienes un check box tal que (en ingles):
Enable additional timming for PuTTY capture (ms):
Lo marcas y le pones, por ejemplo 1500 ms (asi lo tengo yo) o un poco mas (2000) si te sigue pasando.
Sales con OK para salvar esta opcion y pruebas.
Veras que ya siempre te la captura dentro del CM.
Saludos /Carlos